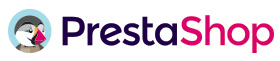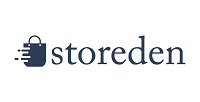Extensions CMS
Introduction
CMS (Content Management Systems) are Web applications used to create online stores in order to conduct business over the Internet quickly and easily. You can add modules in order to develop your online store. The ComNpay module integrates into the following main CMS solutions:
PrestaShop extension
Presentation of the PrestaShop extension
Prestashop is an open source e-commerce solution used to create online stores. You can add modules to extend the functions of the site and to personalise it according to your needs.
ComNpay has created a free module enabling you to quickly and easily implement the PSP solution for your store.
Installation of the PrestaShop extension
To install the module you first need to download it by clicking on the button below (this version is compatible with versions 1.5 and 1.6 of PrestaShop):
DOWNLOAD(Prestashop 1.5 / 1.6)
DOWNLOAD
(Prestashop 1.7)
If your PrestaShop store uses version 1.4.7, you should use the following module: module-prestashop-1.4.7.
You should then:
- Go to the administration page for your store under the tab Modules > Modules
- Click on the button Add a new module
- Select the zip file you downloaded and then confirm by clicking on Load the module
- The module will then appear in the list of modules (category: Payment), then click on Install
- The ComNpay module is installed, you will be taken to the configuration page
Configuration of the PrestaShop extension
To configure the ComNpay module, you should:
Go to the administration page for your PrestaShop store under the tab Modules > Modules
On the line corresponding to the ComNpay module, click on Configure
You can then customise the following elements:
- TPE Number : the number of your Virtual EPT sent to you by Afone Paiement
- Secret Key : the secret key sent to you by Afone Paiement. Caution: this information is personal and should never be divulged to anyone else
- Platform : Homologation to test your installation or Production
- URL homologation : the URL address of the ComNpay PSP page for certification
- URL production : the URL address of the ComNpay PSP page for Production
- Payment in 3 times from : activate to allow your customers to pay in 3 instalments with no added charges. Payment in one instalment is always possible

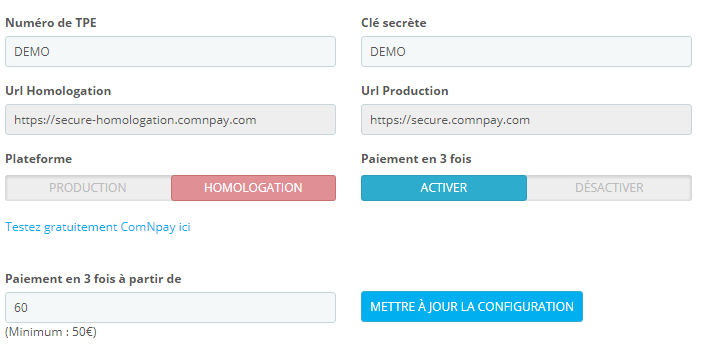
If you want to change the order in which your payment modules appear an your version of prestashop allows it, you should:
- Go to the administration page for your PrestaShop store under the tab Modules et Services > Positions
- You then need to look for the configuration of the payment section
- You can then change the order in which your payment modules appear
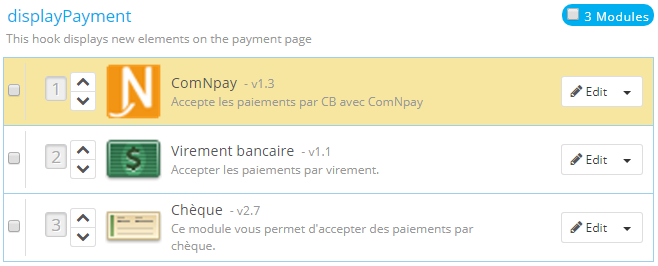
WooCommerce Extension on WordPress
Presentation of the WooCommerce extension
WooCommerce is an open source extension for WordPress to create an online store. It is designed for small and large online businesses using WordPress. The plugin quickly became famous for its ease of installation and customization. WooCommerce and Multilingual WooCommerce are in the extensions directory of WordPress.
ComNpay has created a free module enabling you to quickly and easily implement the PSP solution for your store.
Installation of the WooCommerce extension
Before installing the ComNpay module, you must install the WooCommerce module
Then, to install the ComNpay module you must first download the module by clicking on the button below
DOWNLOADYou must then:
- Connect to the WordPress back office
- Go to the Plugins > Add new > Upload Plugin
- Import downloaded .zip file
- Go to the menu WooCommerce > Settings > Checkout > Payment Gateways
You will find your ComNpay module in the list of gateways. You can also change the display order of the means of payment to your customers.
Configuration of the WooCommerce extension
To configure the ComNpay extension, you must:
- Click on the ComNpay module in the gateway list (see the last step of the installation)
- You can then customize the following:
- Activer/Désactiver : Check the box to offer ComNpay payment to your customers
- Titre : The text that will appear to the user when choosing the type of payment
- Message avant paiement : The text that will appear to the user before the redirection to the payment page
- Message après règlement : The text that will appear to the user on the thank you page
- Numéro de TPE : The number of your Virtual TPE given to you by AfonePaiement
- Clé secrète : The secret key that was communicated to you by AfonePaiement. Warning: this information is personal and should never be communicated to a third party.
- URL pour l'homologation : Page URL of the ComNpay PSP page for homologation
- URL pour la production : Page URL of the ComNpay PSP page for production
- Plateforme : Homologation to test your installation and Production to take payments from your customers
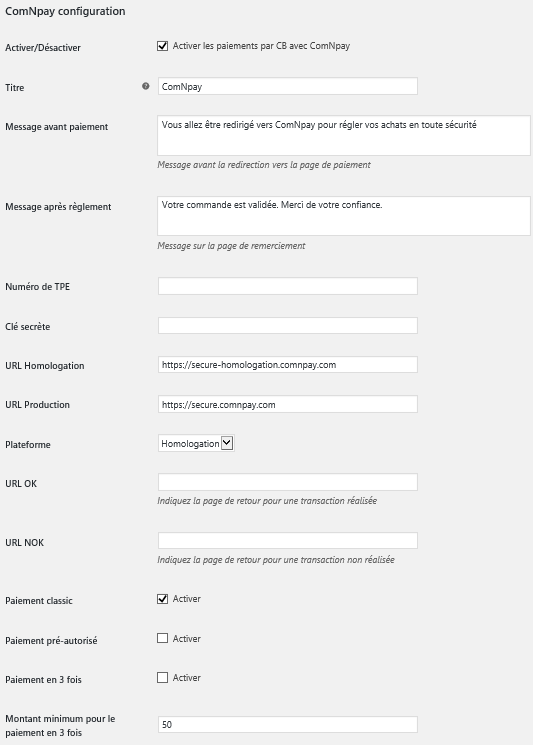
WooCommerce Extension via API
Before installing the ComNpay module, you must install the WooCommerce module
Then, to install the ComNpay module you must first download the module by clicking on the button below
DOWNLOADThe WooCommerce module via API will allow you to use ComNpay payment without going through the checkout page.
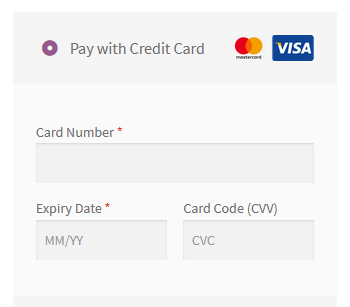
The configuration is the same as for the classic WooCommerce module, please refer to the section above.
Magento extension
Presentation of the Magento extension
Magento is an open source e-commerce solution used to create online stores. You can add extensions to extend the functions of the website and to personalise it according to your needs.
ComNpay has created a free module enabling you to quickly and easily implement the PSP solution for your store.
Installation of the Magento 1.X extension
To install the extension:
- Download the following plug-in :
- From the administration interface of your Magento store, go to Configuration > Magento Connect > Magento Connect Manager
- Once identified, in the tab Direct download of the package file click Browse and choose the file previously downloaded (.tgz format), then click Upload
- The ComNpay extension is now installed
If you have customised your store by creating a new template or theme, you should copy the folder:
- app/design/frontend/base/default/template/comnpay
To...
- app/design/frontend/<votrepaquet>/<votretheme>/template/
Configuration of the Magento 1.X extension
To configure the ComNpay extension, you should:
- Go to the administration page for your Magento store, go to the System menu and then Configuration
- In the menu on the left, click on Payment methods
- Click on ComNpay to configure the following elements:
- Activé/Active: yes to offer ComNpay payment to your customers, no to deactivate it
- Titre/Title: the text displayed to the user when choosing the payment type
- Statut d'une nouvelle commande/New order status: defines the status when creating a new order (before payment)
- Numéro de TPE/TPE number: the number of your Virtual EPT sent to you by Afone Paiement
- Clé secrète/Secret key: the secret key sent to you by Afone Paiement. Caution: this information is personal and should never be divulged to anyone else.
- Type de passerelle à utiliser/Type of gateway to use: Homologation to test your installation and Production to take payments from your customers
- URL pour l'homologation/Homologation URL: the URL address of the ComNpay PSP page for certification
- URL pour la production/Production URL: the URL address of the ComNpay PSP page for Production
- Devise/Currency: the currency (EUR by default)
- Langue/Language: the language used on the payment page (FR by default)
- Ordre/Order: defines the position of the ComNpay payment method in the list of payment methods displayed to the customer
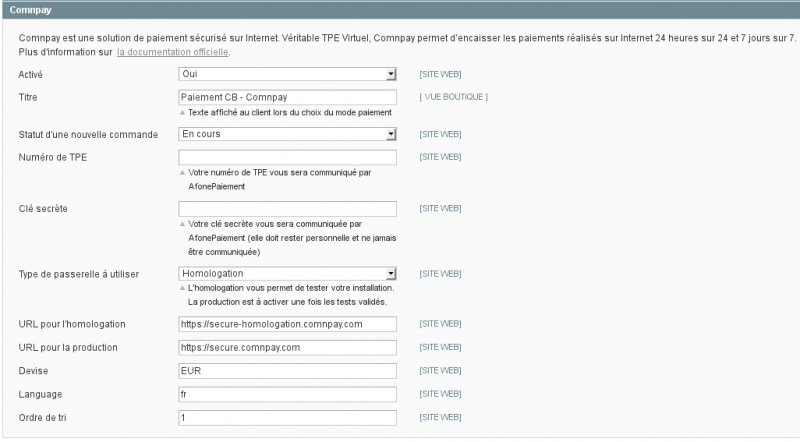
Authorise payment in 3 instalments (this option is activated on Afone Paiement):
- Activé/Active: yes to authorise payment in 3 instalments at no extra charge. The customer can always pay in one go.
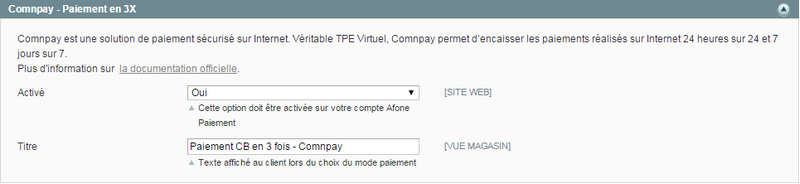
Installation of the Magento 2.X extension
The ComNpay payment module is installed via the Magento Component Manager. As with other extensions, make sure that you have configured and enabled the stains (crontab) as explained in the Magento documentation
Then, to install the ComNpay module you must first download the module by clicking on the button below
DOWNLOAD MODULEYou will find in this explanatory pdf, the procedure to follow for the installation of the ComNpay module
DOWNLOAD EXPLANATIONConfiguration of the Magento 2.X extension
Depuis le panneau d'administration de Magento :
- Browse the Magento admin menu, and click on Stores > Configuration
- Then, click on SALES > Payement Methods
- Click to expand the ComNpay section
- You can then fill in your payment identi fi ers previously retrieved from your Afone Paiement account.
- You can change the title of the payment method that will be displayed to your customer. (For example secure card payment)
- Do not forget to save the configuration

Drupal Commerce extension
Presentation of the Drupal Commerce extension
Drupal Commerce is a separate module of the Drupal open source CMS. This module is used to deploy an online store in a pre-existing Drupal website. For users who are starting out with Drupal, the KickStart Commerce distribution can be downloaded, this includes the Drupal kernel and all modules required to create a merchant site.
ComNpay has created a free module enabling you to quickly and easily implement the PSP solution for your store.
Installation of the Drupal Commerce extension
To install the module you first need to download it by clicking on the button below (this version has been tested with Drupal 7.X):
DOWNLOADYou should then:
- Go to the module administration interface and the tab Site Settings > Modules
- Click on the button Install new module
- Select the zip file you downloaded and then confirm by clicking on Install
- Go back to the module list and look for the ComNpay module using the search engine or look in the Commerce Payments category
- Check the box for the module and click on Save Configuration
- The ComNpay module for Drupal has been activated
Configuration of the Drupal Commerce extension
To configure the ComNpay module, you should:
Go to the administration interface for your Drupal store and the tab Store Settings > Payment methods or Store > Configuration > Payment methods depending on the distribution you are using
In the Disabled payment method rules table, on the line corresponding to the ComNpay module, click Edit
In the Actions, rule, click on the Edit button in the Operations column for the line Enable payment method: Payer avec comNpay
In the Payment Settings section, you can configure the following elements:
- TPE number: the number of your Virtual EPT sent to you by Afone Paiement
- Secret key: the secret key sent to you by Afone Paiement Caution: this information is personal and should never be divulged to anyone else
- URL Homologation: the URL address of the ComNpay PSP page for certification
- URL Production: the URL address of the ComNpay PSP page for Production
- Platform: Certification to test your installation or Production once the tests have been passed
- Transaction type: Immediate debit on the customer's card or Pre-Authorisation (customer is debited after validation by you). NB: Pre-authorisation is not implemented in the current version of the module
- Language: French if your store is in French or English if your store is in English. The payment gateway will be translated automatically depending on the language chosen
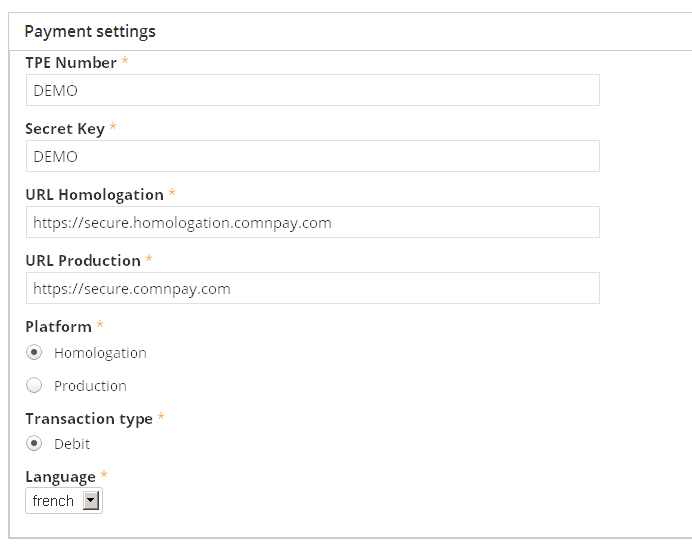
Authorise payment in 3 instalments (this option is activated on Afone Paiement):
In the payment methods management interface (Store Settings > Payment methods), on the line corresponding to the payment in 3 instalments method, click on Enable (Activate).

If you want to translate the module into French,
Pre-requisites: The Content Translation module must be activated
- Go to the administration interface for your shop and then the tab Site Settings > Configuration > Translate Interface
- Under the Import tab, choose the fr.po file from the archive containing the ComNpay module (comnpay/translations/fr.po)
- From the Import into menu, choose "French"
- Confirmed by clicking on Import
HikaShop extension
Presentation of the HikaShop extension
HikaShop is a plug-in which lets you convert any website using Joomla into a merchant website. This is a paid plug-in and available in various versions depending on your requirements. The module is available under Joomla 1.5, 2.5 and 3.X.
ComNpay has created a free module enabling you to quickly and easily implement the PSP solution for your store.
Installation of the HikaShop extension
GOOD TO KNOW: the module will be included as standard in the upcoming versions of HikaShop. You can therefore go straight to the next step, Configuration of the HikaShop extension if the ComNpay module is already present in the plug-in list. If it is not or if you're not sure, you should start by downloading the module by clicking on the link below:
DOWNLOADYou should then:
- Go to the administration interface for your store Extensions > Gestion des extensions
- Select the zip file you downloaded beforehand and then confirm by clicking on Envoyer & Installer
- The ComNpay module will then appear in the list of plug-ins Extensions > Gestion des plug-ins
Configuration of the HikaShop extension
To configure the HikaShop module, you should:
Go to the administration page for your HikaShop store under the tab Composants > hikashop
In the System menu of the HikaShop module, click on the Payment methods sub-menu
Click on New and select HikaShop ComNpay Payment Plug-in
You will be taken to the configuration page where you can configure the following elements:
- TPE Number: le numéro de votre TPE Virtuel qui vous a été communiqué par AfonePaiement
- Secret key: la clé secrète qui vous a été communiquée par AfonePaiement. Attention : cette information est personnelle et ne doit jamais être communiquée à un tiers.
- URL Homologation/Homologation URL: the URL address of the ComNpay PSP page for certification
- URL Production/Production URL: the URL address of the ComNpay PSP page for Production
- Débogage/Debugging: you can activate display of errors in test platform logs
- Plateforme/Platform: Homologation to test your installation, or Production once the tests have been passed
- URL d'annulation/Cancellation URL: URL of the page to which the customer will be redirected when they cancel an order or payment is refused. Leave empty to be redirected to the default page
- URL de retour/Return URL: URL of the page to which the customer will be redirected when the payment is accepted. Leave empty to be redirected to the default page
- Autoriser le paiement en 3 fois/Authorise payment in 3 times: Yes to authorise payment in 3 instalments at no extra charge. This option is activated on Afone Paiement
- Type de Transaction/Type of transaction: Immediate debit on the customer's card or Pre-Authorisation (customer is debited after validation by you). NB: Pre-authorisation is not implemented in the current version of the module
- Statut vérifié/Verified status: status of the order after payment confirmation by ComNpay
- Statut invalide/Invalid status: status of the order after refusal of the payment by ComNpay
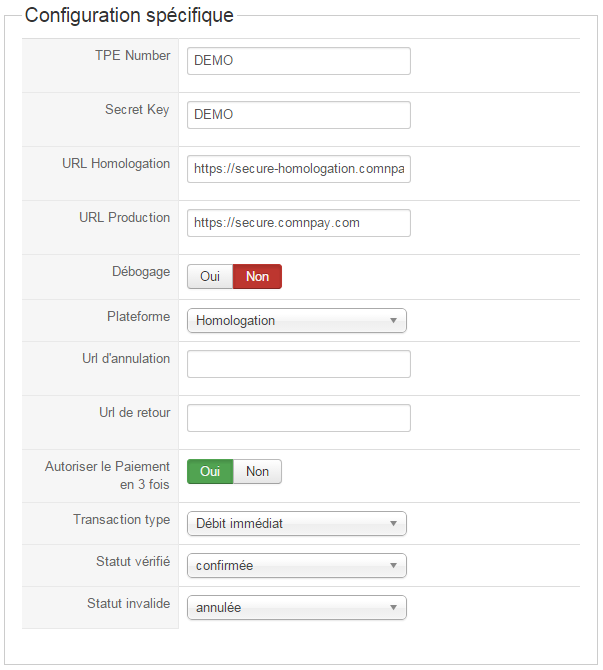
- Do not forget to activate the module in the section Generic configuration. You can also personalise the name of the module and the description which appears when the customer is choosing a payment method
Opencart extension
Presentation of the Opencart extension
OpenCart is free open source e-commerce platform for online merchants. OpenCart provides a professional and reliable foundation from which to build a successful online store. This foundation appeals to a wide variety of users; ranging from seasoned web developers looking for a user-friendly interface to use, to shop owners just launching their business online for the first time. OpenCart has an extensive amount of features that gives you a strong hold over the customization of your store. With OpenCart's tools, you can help your online shop live up to its fullest potential.
Installation of the Opencart extension
To install the module you first need to download it by clicking on the button below:
DOWNLOADConfiguration of the Opencart extension
- Unzip the file and go to the administration page for your store under the Extensions -> Extensions -> Payments tab
- Select ComNPay then click on the '+' icon
- Once the plugin is activated you can enter the editing area by clicking on the pencil icon
- The configuration page looks like this:
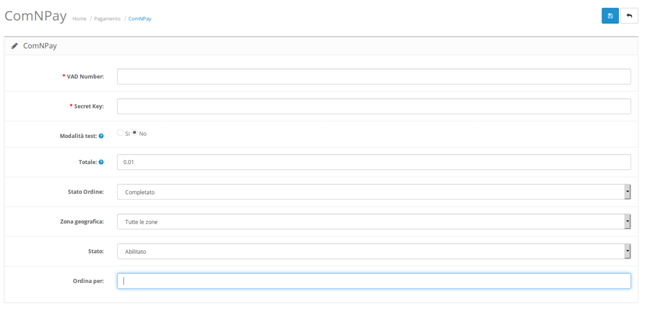
- Fill in the VAD Number and Secret key fields and set the other settings as desired
Storeden extension
Presentation of the Storeden extension
All the online shops created with Storeden can sell their products simultaneously in the marketplace buy.storeden.com and in many other channels. Thanks to the integrated social shopping functions and the traffic generated by the marketplace, Storeden e-commerce sites benefit from a system that gives them visibility and interaction. These involve more sales.
Installation of the Storeden extension
To install ComNpay on Storeden, you must have a Storeden site. On Applications tab, find ComNpay application (on payment) and install.
Configuration of the Storeden extension
Once ComNpay is installed on Storeden, you can configure your module with your recoverable payment credentials on your AfonePaiement account in the tab COMNPAY> Administration You will need to add them to the Storeden configuration :
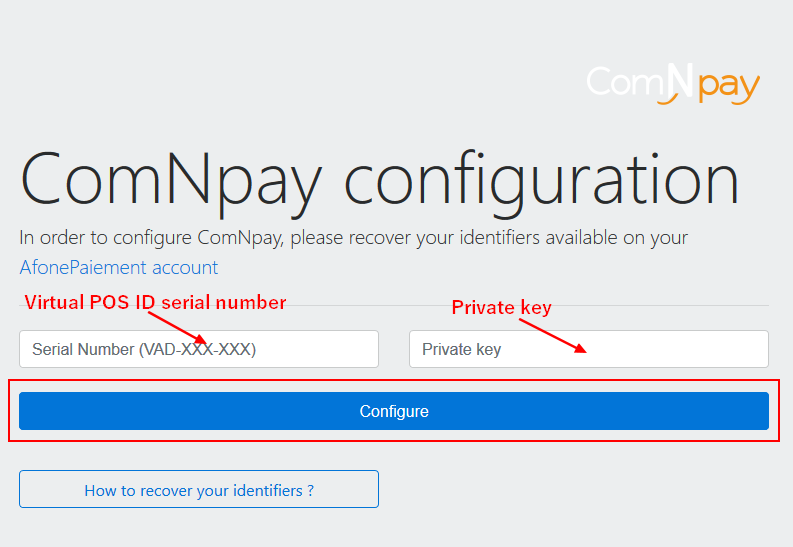
Test cards
Here are the cards that can be used to simulate the various payment in our homologation platform:
Without 3D Secure: Any payment strictly less than 30€.
For any payment superior or equal to 30€:
- 3D Secure V1: 2221001892683407
- 3D Secure V2 with authentication: 5306889942833340 > The code to be entered in the authentication page is 1234
- 3D Secure V2 without authentication ("frictionless"): 5512459816707530