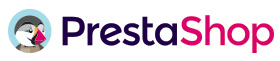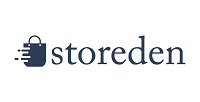Extensions CMS
Introduction
Les CMS (Content Management System) sont des applications Web permettant de créer une boutique en ligne dans le but de réaliser du commerce sur internet rapidement et facilement. Vous avez la possibilité de rajouter des modules pour développer votre boutique en ligne. Le module ComNpay s'intègre aux principaux CMS ci-dessous :
Extension Prestashop
Présentation de l'extension Prestashop
Prestashop est une solution open-source d'e-commerce permettant de créer une boutique en ligne. Il est possible d'y ajouter des modules pour étendre les fonctionnalités du site et ainsi le personnaliser en fonction de vos besoins.
ComNpay a créé un module gratuit qui vous permet d'intégrer facilement et rapidement la solution PSP à votre boutique.
Installation de l'extension Prestashop
Pour installer le module, vous devez commencer par le télécharger en cliquant sur l'un des boutons ci-dessous
TÉLÉCHARGER(Prestashop 1.5 / 1.6)
TÉLÉCHARGER
(Prestashop 1.7)
Si votre boutique Prestashop est en version 1.4.7, vous devrez utiliser le module suivant : module-prestashop-1.4.7.
Vous devez ensuite :
- vous rendre sur l'administration de votre boutique dans l'onglet Modules > Modules
- cliquez sur le bouton Ajouter un nouveau module
- choisir le fichier zip que vous avez téléchargé puis valider en cliquant sur Charger le module
- le module apparaît dans la liste des modules (catégorie : Paiement), il vous reste à cliquer sur Installer
- le module ComNpay est installé, vous arrivez sur la page de configuration
Configuration de l'extension Prestashop
Pour configurer le module ComNpay, vous devez :
vous rendre sur l'interface d'administration de votre boutique Prestashop et allez dans l'onglet Modules > Modules
sur la ligne correspondant au module ComNpay, cliquez sur Configurer
vous pouvez ensuite personnaliser les éléments suivants :
- Numéro de TPE : le numéro de votre TPE Virtuel qui vous a été communiqué par AfonePaiement
- Clé secrète : la clé secrète qui vous a été communiquée par AfonePaiement. Attention : cette information est personnelle et ne doit jamais être communiquée à un tiers.
- Type de passerelle à utiliser : Homologation pour tester votre installation ou Production
- URL pour l'homologation : l'adresse URL de la page PSP ComNpay pour l'homologation
- URL pour la production : l'adresse URL de la page PSP ComNpay pour la Production
- Autorise le paiement en trois fois : cochez la case pour permettre à vos clients de payer en 3 fois sans frais. Le paiement en une fois sera toujours possible.

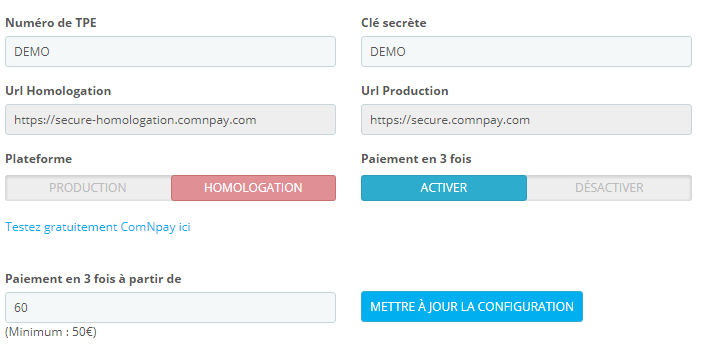
Si vous souhaitez modifier l'ordre d'apparition des modules de paiement et que votre version de prestashop le permet, vous devez :
- vous rendre sur l'interface d'administration de votre boutique Prestashop et allez dans l'onglet Modules et Services > Positions
- il faut ensuite rechercher la configuration de la partie displayPayment ou payment
- vous pouvez alors modifier l'ordre d'apparition des modules de paiement
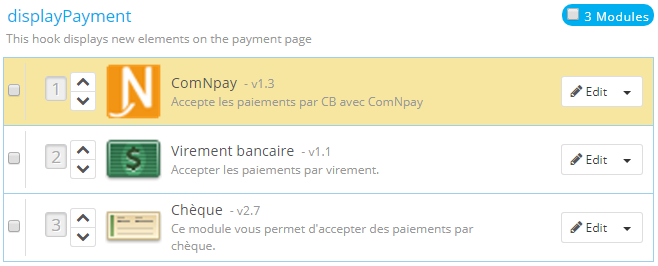
Extension WooCommerce sur WordPress
Présentation de l'extension WooCommerce
WooCommerce est une extension open source pour WordPress permettant de créer une boutique en ligne. Il est conçu pour les petites et grandes entreprises en ligne utilisant WordPress. Le plugin est rapidement devenu célèbre pour sa simplicité d'installation et de personnalisation. WooCommerce et WooCommerce Multilingual sont dans le répertoire des extensions de WordPress.
ComNpay a créé une extension gratuite qui vous permet d'intégrer facilement et rapidement la solution PSP à votre boutique.
Installation de l'extension WooCommerce
Avant d'installer le module ComNpay, vous devez installer le module WooCommerce
Ensuite, pour installer le module ComNpay vous devez commencer par télécharger le module en cliquant sur le bouton ci-dessous
TÉLÉCHARGERVous devez ensuite :
- vous connecter au back office de WordPress
- vous rendre dans le menu Extensions > Ajouter > Mettre une extension en ligne
- importer le fichier .zip téléchargé
- vous rendre dans le menu WooCommerce > Réglages > Commande > Passerelles de Paiement
Vous trouverez votre module ComNpay dans la liste des passerelles. Vous pourrez d'ailleurs modifier l'ordre d'affichage des moyens de paiement à vos clients.
Configuration de l'extension WooCommerce
Pour configurer l'extension ComNpay, vous devez :
- cliquer sur le module ComNpay dans la liste des passerelles (voir la dernière étape de l'installation)
- vous pouvez ensuite personnaliser les éléments suivants :
- Activer/Désactiver : Cochez la case pour proposer le paiement ComNpay à vos clients
- Titre : le texte qui apparaitra à l'utilisateur lors du choix du type de paiement
- Message avant paiement : le texte qui apparaitra à l'utilisateur avant la redirection vers la page de paiement
- Message après règlement : le texte qui apparaitra à l'utilisateur sur la page de remerciement
- Numéro de TPE : le numéro de votre TPE Virtuel qui vous a été communiqué par AfonePaiement
- Clé secrète : la clé secrète qui vous a été communiquée par AfonePaiement. Attention : cette information est personnelle et ne doit jamais être communiquée à un tiers.
- URL pour l'homologation : adresse URL de la page PSP ComNpay pour l'homologation
- URL pour la production : adresse URL de la page PSP ComNpay pour la production
- Plateforme : Homologation pour tester votre installation et Production pour prendre les paiements de vos clients
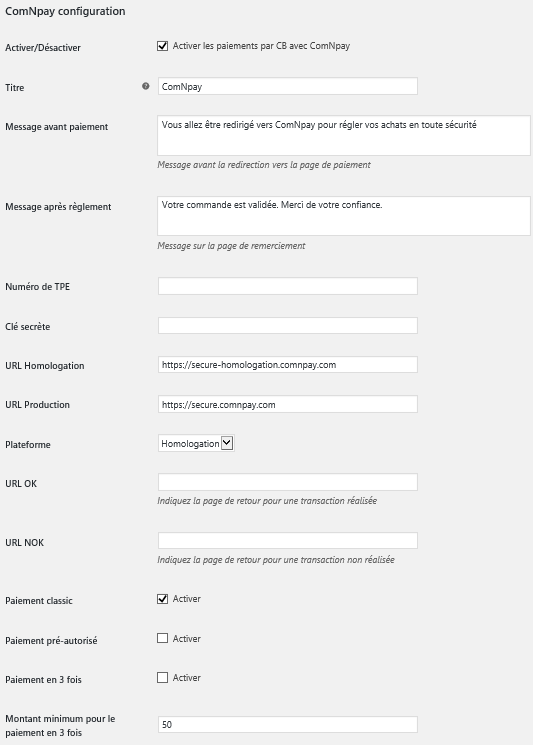
Extension WooCommerce via API
Avant d'installer le module ComNpay, vous devez installer le module WooCommerce
Ensuite, pour installer le module ComNpay vous devez commencer par télécharger le module en cliquant sur le bouton ci-dessous
TÉLÉCHARGERLe module WooCommerce via API vous permettra d'utiliser le paiement ComNpay sans passer par la page de paiement.
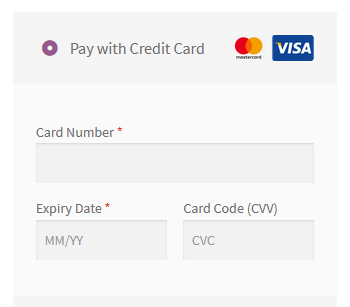
La configuration est la même que pour le module WooCommerce classique, veuillez vous référer à la section ci-dessus.
Extension Magento
Présentation de l'extension Magento
Magento est une solution open-source d'e-commerce permettant de créer une boutique en ligne. Il est possible d'y ajouter des extensions pour étendre les fonctionnalités du site et ainsi le personnaliser en fonction de ses besoins.
ComNpay a créé une extension gratuite qui vous permet d'intégrer facilement et rapidement la solution PSP à votre boutique.
Installation de l'extension Magento 1.X
Pour installer l'extension, vous devez :
- télécharger le module suivant :
- depuis l'interface d'administration de votre boutique Magento, allez dans le menu Configuration > Magento Connect > Magento Connect Manager
- une fois identifié, dans l'onglet Direct package file upload cliquez sur Parcourir et choisissez le fichier télécharger précédemment (format .tgz), puis cliquez sur Upload
- l'extension ComNpay est installée
Si vous avez personnalisé votre boutique en créant un nouveau template ou un nouveau thème, vous devez copiez le dossier
- app/design/frontend/base/default/template/comnpay
dans
- app/design/frontend/<votrepaquet>/<votretheme>/template/
Configuration de l'extension Magento 1.X
Pour configurer l'extension ComNpay, vous devez :
- vous rendre sur l'interface d'administration de votre boutique Magento et allez dans le menu Système, puis Configuration
- dans le menu de gauche, cliquez sur Modes de paiement
- cliquez sur ComNpay pour y configurer les éléments suivants :
- Activé : oui pour proposer le paiement ComNpay à vos clients, non pour le désactiver
- Titre : le texte qui apparaitra à l'utilisateur lors du choix du type de paiement
- Statut d'une nouvelle commande : définit le statut lors de la création d'une nouvelle commande (avant son paiement)
- Numéro de TPE : le numéro de votre TPE Virtuel qui vous a été communiqué par AfonePaiement
- Clé secrète : la clé secrète qui vous a été communiquée par AfonePaiement. Attention : cette information est personnelle et ne doit jamais être communiquée à un tiers.
- Type de passerelle à utiliser : Homologation pour tester votre installation et Production pour prendre les paiements de vos clients
- URL pour l'homologation : adresse URL de la page PSP ComNpay pour l'homologation
- URL pour la production : adresse URL de la page PSP ComNpay pour la production
- Devise : la devise (EUR par défaut)
- Langue : la langue utilisée sur la page de paiement (FR par défaut)
- Ordre de tri : définit la position de la méthode de paiement ComNpay dans la liste des méthodes de paiement proposées au client
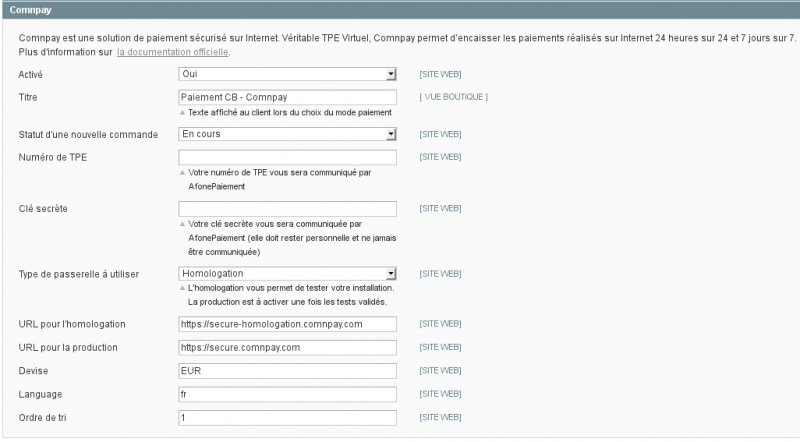
Autoriser le paiement en trois fois (cette option doit être activée sur Afone Paiement) :
- Activé : Oui pour permettre à vos clients de payer en trois fois sans frais. Le client pourra toujours payer en une seule fois.
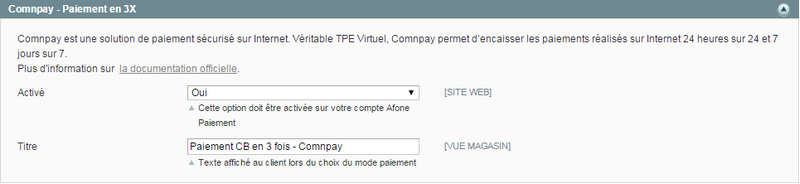
Installation de l'extension Magento 2.X
Le module de paiement ComNpay s'installe via le Component Manager de Magento.
Comme pour les autres extensions, assurez-vous d'avoir configuré et activé la table de planification des taches (crontab) comme expliqué dans la documentation de Magento
Pour installer le module, vous devez commencer par le télécharger en cliquant sur le lien ci-dessous :
TÉLÉCHARGER LE MODULEVous trouverez dans ce pdf explicatif, la démarche à suivre pour l'installation du module ComNpay :
TÉLÉCHARGER L'EXPLICATIFConfiguration de l'extension Magento 2.X
Depuis le panneau d'administration de Magento :
- Naviguez dans le menu d'administration de Magento, et cliquez sur Stores > Configuration
- Cliquez ensuite sur SALES > Payement Methods
- Cliquez pour étendre la section ComNpay
- Vous pourrez alors renseigner vos identifiants de paiement récupérés préalablement sur votre compte Afone Paiement
- Vous pouvez ensuite modifier le titre du moyen de paiement qui sera afficher à votre client. (Par exemple Paiement par carte sécurisé)
- N’oubliez pas de sauvegarder la configuration
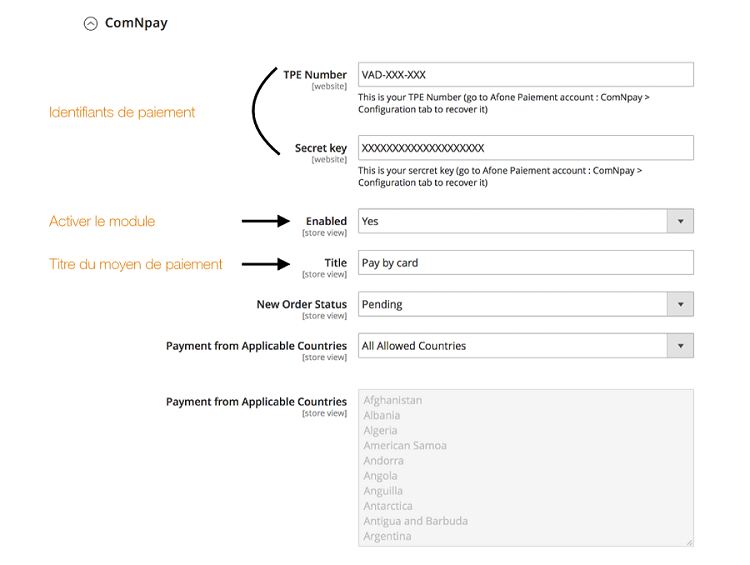
Extension Drupal Commerce
Présentation de l'extension Drupal Commerce
Drupal Commerce est un module à part entière du CMS open source Drupal. Ce module permet de déployer une boutique en ligne sur un site utilisant déjà Drupal. Pour les utilisateurs qui débutent avec Drupal, il est possible de télécharger la distribution Commerce KickStart qui intègre à la fois le cœur de Drupal et tous les modules nécessaires pour créer un site marchand.
ComNpay a créé un module gratuit qui vous permet d'intégrer facilement et rapidement la solution PSP à votre boutique.
Installation de l'extension Drupal Commerce
Pour installer le module, vous devez commencer par le télécharger en cliquant sur le lien ci-dessous (version testée avec Drupal 7.X) :
TÉLÉCHARGERVous devez ensuite :
- vous rendre sur l'interface d'administration des modules dans l'onglet Site Settings > Modules
- cliquez sur le bouton Install new module
- choisir le fichier zip que vous avez téléchargé ci-dessus puis valider en cliquant sur Install
- revenez sur la liste des modules et recherchez le module comNpay via le moteur de recherche ou en vous rendant dans la catégorie Commerce Payments
- cochez la case correspondante au module et cliquez sur le bouton Save Configuration
- le module ComNpay pour Drupal est activé
Configuration de l'extension Drupal Commerce
Pour configurer le module comNpay, vous devez :
vous rendre sur l'interface d'administration de votre boutique Drupal Commerce et allez dans l'onglet Store Settings > Payment methods ou Store > Configuration > Payment methods selon la distribution que vous utilisez.
Dans le tableau Disabled payment method rules sur la ligne correspondant au module comNpay, cliquez sur Edit
dans la règle Actions, cliquez sur le bouton Edit dans la colonne Operations correspondant à la ligne Enable payment method: Payer avec comNpay
dans la section Payment Settings, vous pouvez configurer les éléments suivants :
- Numéro de TPE : le numéro de votre TPE Virtuel qui vous a été communiqué par AfonePaiement
- Clé secrète : la clé secrète qui vous a été communiquée par AfonePaiement. Attention : cette information est personnelle et ne doit jamais être communiquée à un tiers.
- URL pour l'homologation : l'adresse URL de la page PSP ComNpay pour l'homologation
- URL pour la production : l'adresse URL de la page PSP ComNpay pour la production
- Type de passerelle à utiliser : Homologation pour tester votre installation ou Production une fois les tests validés
- Type de transaction : Débit immédiat sur la carte du client ou Pré-Autorisation (prélèvement du client après validation de votre part). A NOTER : la Pré-autorisation n'est pas implémentée dans la version actuelle du module.
- Langue : french si votre boutique est en français ou english si votre boutique est en anglais. La passerelle de paiement sera automatiquement traduite selon la langue choisie.
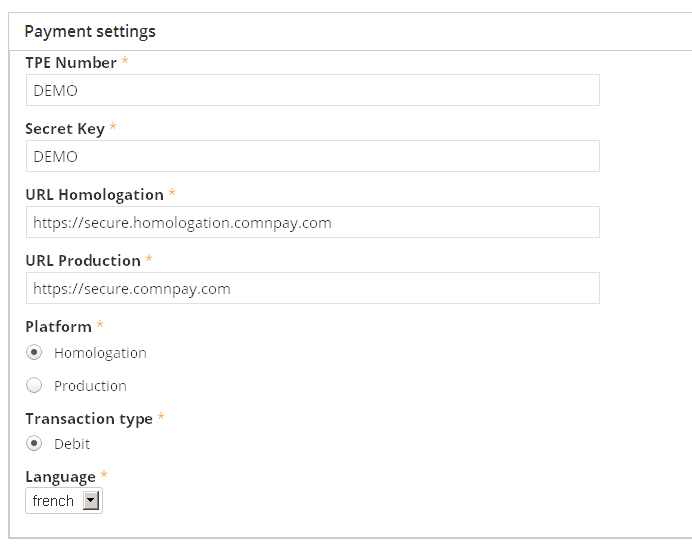
Autoriser le paiement en trois fois (cette option doit être activée sur Afone Paiement) :
Dans l'interface de gestion des méthodes de paiement (Store Settings > Payment methods), sur la ligne correspondant à la méthode de paiement en trois fois, cliquez sur Enable (Activer).

Si vous souhaitez traduire le module en français,
Pré-Requis : Le module Content Translation doit être activé
- vous rendre sur l'interface d'administration de votre boutique et allez dans l'onglet Site Settings > Configuration > Translate Interface
- dans l'onglet Import, choisir le fichier fr.po qui se trouve dans l'archive contenant le module comNpay (comnpay/translations/fr.po)
- dans le menu déroulant Import into, choisir "French"
- Validez en cliquant sur le bouton Import
Extension HikaShop
Présentation de l'extension HikaShop
HikaShop est un plugin permettant de transformer n'importe quel site utilisant Joomla en site marchand. Ce Plug-in est payant et disponible dans différentes versions selon vos besoins. Le module est disponible sous Joomla 1.5, 2.5 et 3.X
ComNpay a créé un module gratuit qui vous permet d'intégrer facilement et rapidement la solution PSP à votre boutique.
Installation de l'extension HikaShop
A SAVOIR : le module sera intégré de base dans les prochaines versions de HikaShop. Vous pouvez donc passer directement à l'étape suivante Configuration de l'extension HikaShop si le module ComNpay est déjà présent dans la liste des plug-ins. Si ce n'est pas le cas ou si vous ne savez pas, vous devez commençer par télécharger le module en cliquant sur le lien ci-dessous :
TÉLÉCHARGERVous devez ensuite :
- vous rendre sur l'interface d'administration de votre boutique Extensions > Gestion des extensions
- choisir le fichier zip que vous avez téléchargé ci-dessus puis valider en cliquant sur le bouton Envoyer & Installer
- le module comNpay doit maintenant apparaître dans la liste des plugins Extensions > Gestion des plug-ins
Configuration de l'extension HikaShop
Pour configurer le module HikaShop, vous devez :
vous rendre sur l'interface d'administration de votre boutique HikaShop et allez dans l'onglet Composants > hikashop
dans le menu Système du module hikashop, cliquez sur le sous-menu Modes de paiement
cliquez sur le bouton Nouveau et choisir le plug-in Hikashop comNpay Payment Plugin
vous arrivez sur la page de configuration, vous pouvez configurer les éléments suivants :
- Numéro de TPE : le numéro de votre TPE Virtuel qui vous a été communiqué par AfonePaiement
- Clef d'accès secrète : la clé secrète qui vous a été communiquée par AfonePaiement. Attention : cette information est personnelle et ne doit jamais être communiquée à un tiers.
- URL Homologation : l'adresse URL de la page PSP ComNpay pour l'homologation
- URL Production : l'adresse URL de la page PSP ComNpay pour la production
- Débogage : vous pouvez activer ou non l'affichage des erreurs dans les logs sur votre plateforme de test
- Plateforme : Homologation pour tester votre installation ou Production une fois les tests validés
- URL d'annulation : URL de la page vers laquelle le client sera redirigé quand il annule sa commande ou si le paiement est refusé. Laisser vide pour être redirigé vers la page par défaut.
- URL de retour : URL de la page vers laquelle le client sera redirigé quand le paiement est accepté. Laisser vide pour être redirigé vers la page par défaut.
- Autoriser le paiement en 3 fois : Oui pour permettre à vos clients de payer en trois fois sans frais. Cette option doit être activée sur Afone Paiement.
- Type de Transaction : Débit immédiat sur la carte du client ou Pré-Autorisation (prélèvement du client après validation de votre part). A NOTER : La Pré-autorisation n'est pas implémentée dans la version actuelle du module.
- Statut vérifié : statut de la commande après validation du paiement par comNpay
- Statut invalide : statut de la commande après refus du paiement par comNpay
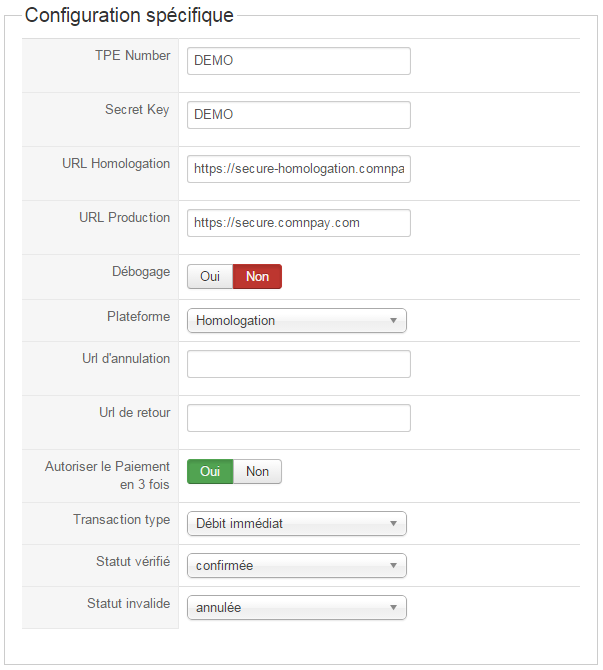
- N'oubliez pas d'activer le module dans la section Configuration générique. Vous pouvez également personnaliser le nom du module et la description du module qui apparaît lorsque le client choisit son mode paiement.
Extension Opencart
Présentation de l'extension Opencart
OpenCart est une plateforme de commerce électronique libre et gratuite pour les marchands en ligne. OpenCart fournit une base professionnelle et fiable à partir de laquelle construire une boutique en ligne réussie. Cette fondation s'adresse à une grande variété d'utilisateurs, allant des développeurs Web chevronnés à la recherche d'une interface conviviale à utiliser, jusqu'aux propriétaires de magasins qui lancent leur entreprise en ligne pour la première fois. OpenCart dispose d'un grand nombre de fonctionnalités qui vous donnent une forte emprise sur la personnalisation de votre magasin. Avec les outils OpenCart, vous pouvez aider votre boutique en ligne à atteindre son plein potentiel.
Installation de l'extension Opencart
Pour installer le module, vous devez commencer par le télécharger en cliquant sur le lien ci-dessous:
TÉLÉCHARGERConfiguration de l'extension Opencart
Pour configurer le module Opencart, vous devez :
- Dézippez le fichier et allez sur la page d'administration de votre boutique sous l'onglet Extensions > Extensions > Paiements.
- Sélectionnez ComNpay puis cliquez sur l'icône +.
- Une fois le plugin activé, vous pouvez entrer dans la zone d'édition en cliquant sur l'icône crayon.
- La page de configuration ressemble à ceci :
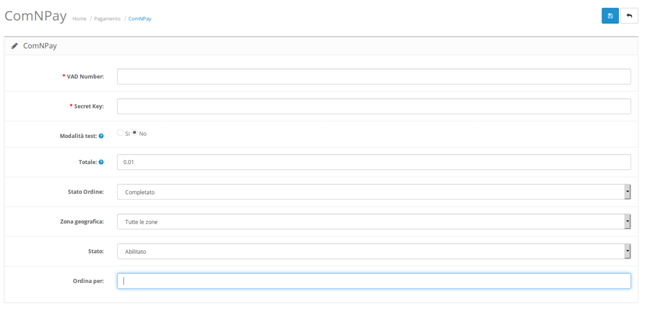
- Remplissez les champs Numéro VAD et Clé secrète et définissez les autres paramètres comme vous le souhaitez.
Extension Storeden
Présentation de l'extension Storeden
Toutes les boutiques en ligne créées avec Storeden peuvent vendre leurs produits simultanément sur le marché buy.storeden.com et dans de nombreux autres canaux. Grâce aux fonctions d'achats sociaux intégrés et au trafic généré par le marché, les sites de commerce électronique de Storeden bénéficient d'un système leur offrant visibilité et interaction. Cela implique plus de ventes.
Installation de l'extension Storeden
Pour installer ComNpay sur Storeden, vous devez posséder un site Storeden. Dans l'onglet : Applications, cherchez l'application ComNpay (dans la catégorie paiement) et l'installer.
Configuration de l'extension Storeden
Une fois ComNpay installé sur Storeden, vous pouvez configurer votre module avec vos identifiants de paiement récupérable sur votre compte AfonePaiement dans l'onglet COMNPAY > Administration Vous devrez alors les ajouter dans la configuration de Storeden :

Cartes de test
Voici les cartes qui peuvent être utilisées pour simuler les différents encaissements en homologation :
Sans 3D Secure : Tout paiement strictement inférieur à 30€
Pour tout paiement supérieur ou égal à 30€ :
- 3D Secure V1 : 2221001892683407
- 3D Secure V2 avec authentification : 5306889942833340 > Le code à saisir dans la page d'authentification est 1234
- 3D Secure V2 sans authentification ("frictionless") : 5512459816707530